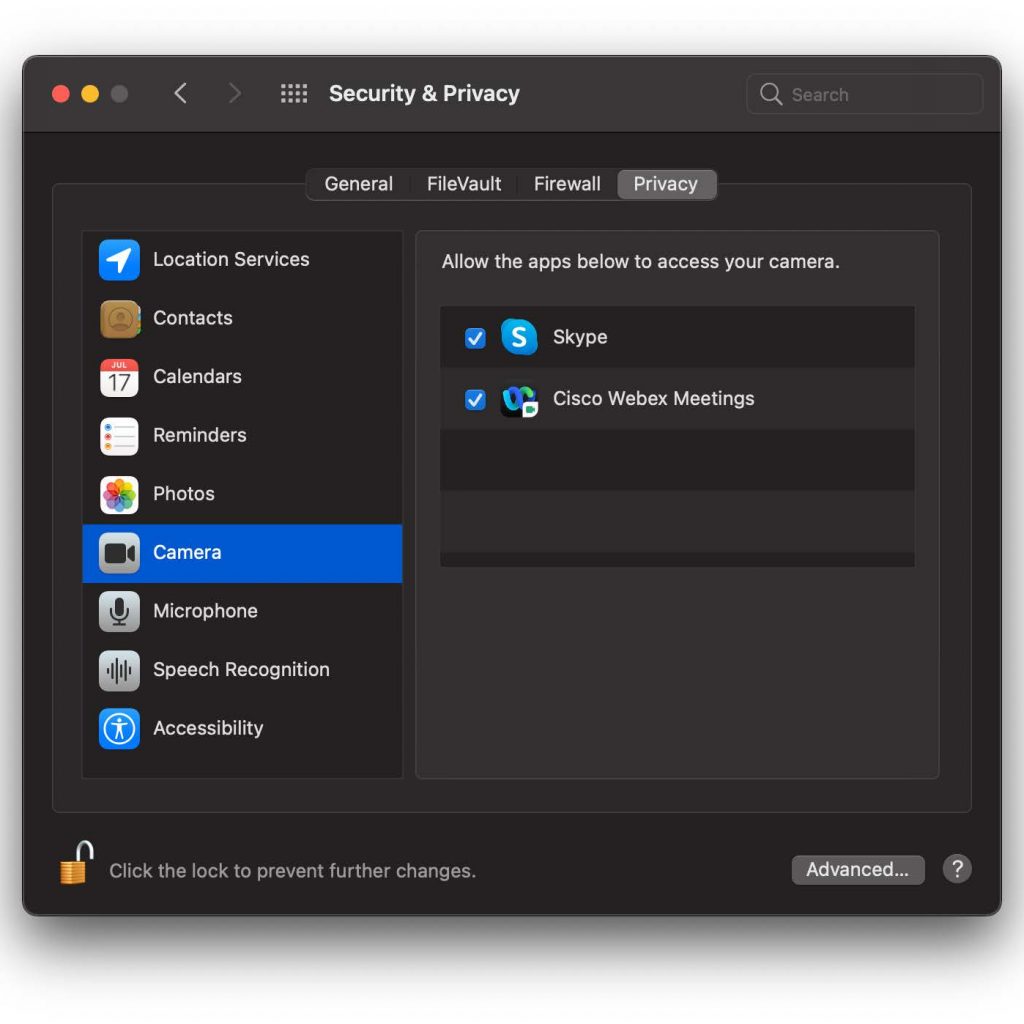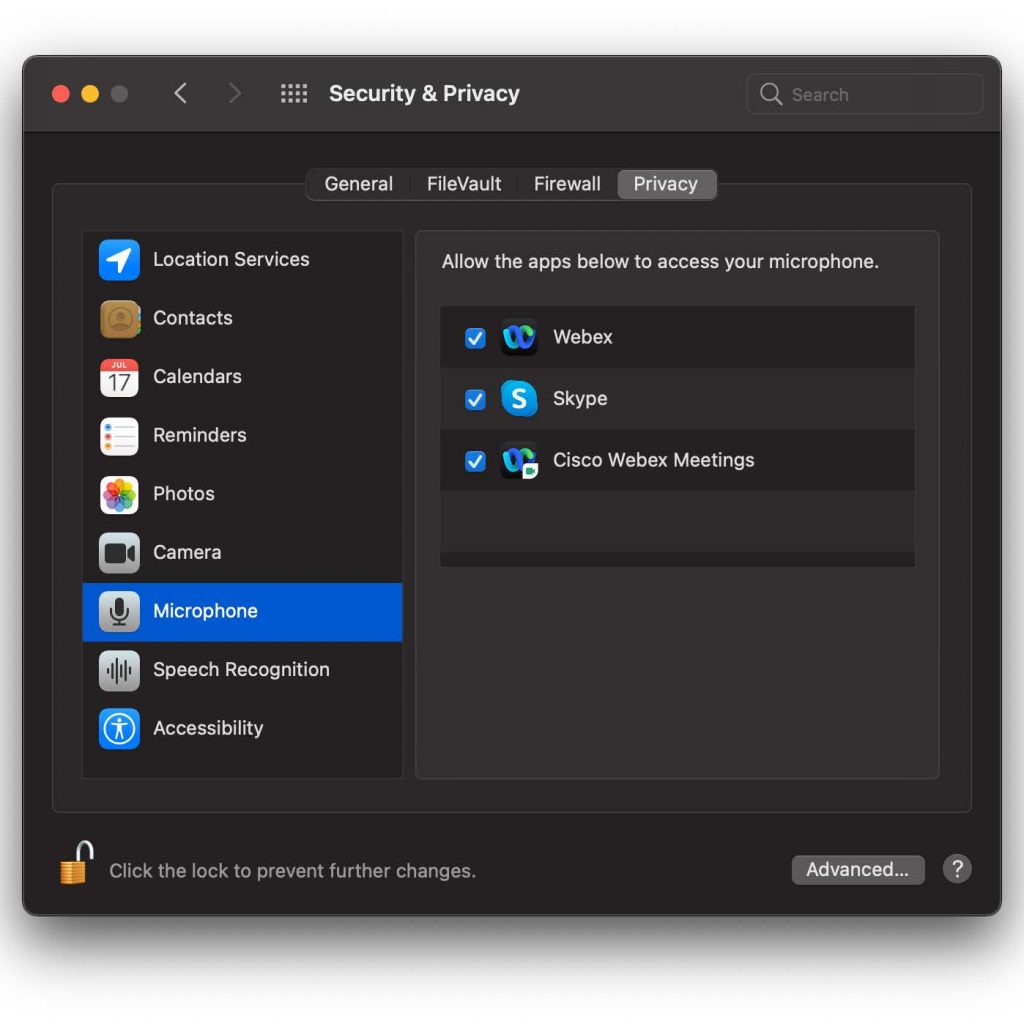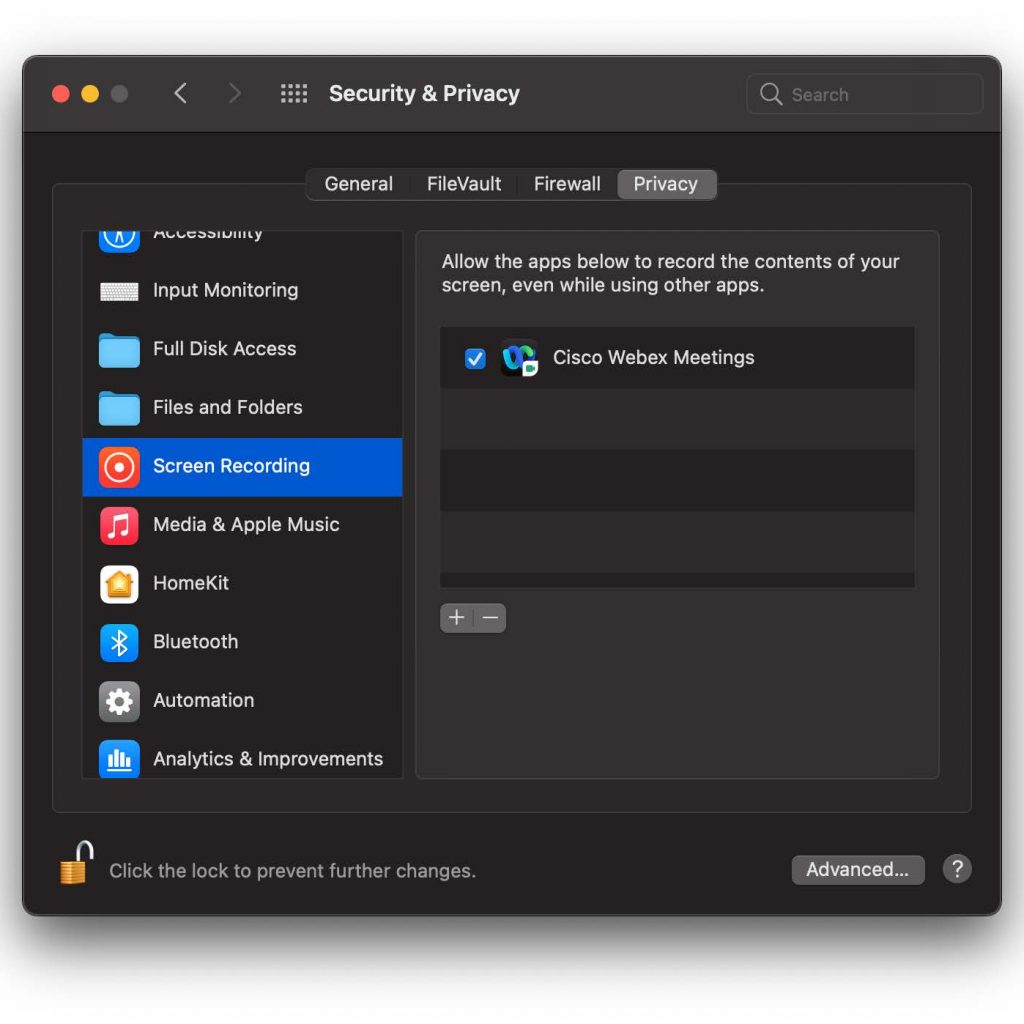Joining an online session
To participate in an online session go to the address given by your instructor with your browser (Firefox or Chrome). The online session addresses are usually in the format of https://hill.webex.com/meet/firstname.surname (teachers and staff) and https://hill.webex.com/meet/firstname.surname (students). If you have the Cisco Webex Meetings desktop application installed on your PC the session will be directed to it from the address. Otherwise the browser will instruct you to download an application named webex.exe, which will operate as a standalone application for the online session.
- Download the webex.exe application.
- Open the application, it might take a while to execute.
- When the application opens choose Use computer for audio and then the correct audio device. After this press the green Join Meeting -button.
After this you have entered the online session. Check your audio and video with the other participants and you are good to go.
Session controls:
When you have successfully entered a session you will the control buttons on the bottom of the screen. Through them you can mute your and open your microphone, turn your video on and off, etc. Here are all the control buttons from left to right:

- Microphone (mute and unmute)
- Webcam (on and off)
- Share content (Always choose Screen 1!)
- Record
- Participants
- Chat
- Other settings
- Leave meeting
Behind the Other settings button depending are you the host or a participant in the session you can find notes, lock meeting, invite, audio connection settings and wireless sharing:
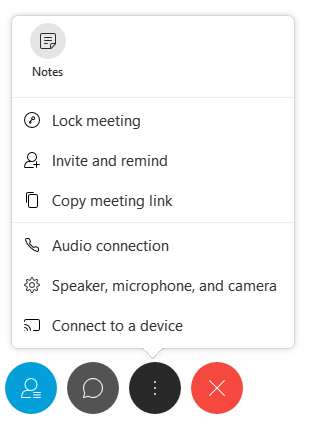
When sharing content
It is highly recommended to choose the option Screen when you share content from your PC rather than sharing a single application. If you share only an application (f. ex. Word or PowerPoint), exit the said application while sharing and then continue sharing other content the other participants will see nothing except a black screen since the chosen shared content ended but the sharing view was left on. Generally while sharing content you will see an orange notification on your screen

When you have are sharing and you want to access your control buttons they are now located behind the orange notification. If you move the cursor to the top of the screen the buttons will appear:

You can end the share by pressing the orange Stop sharing button and also control your microphone, video and other settings similarly from this view. The other participants will not see this view, but the normal meeting with a sharing window (where your shared content is).
Entry and Exit Tone can be muted from the Participant menu.
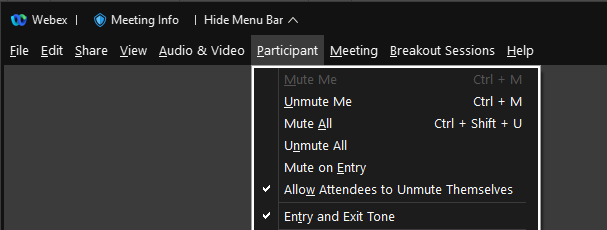
MacOS users
Issue related to camera / microphone / sharing are usually derived from privacy settings.
From Apple menu select
-> System Preferences
-> Security & Privacy
-> Privacy tab
Open the lock from the bottom left hand corner if needed (with the credentials you log on to your Apple computer)
Allow Webex to use Camera + Microphone + Screen Recording
After these leave hill session if you are still joined ja join again.