Recording a session
About
Whenever you are in a session as the host you can record it for later use (f. ex. presentations, group assignments). The recording can be made regardless of what device are you using Hill only slightly changing available settings (f. ex. mobile devices and computer have different layouts and browser version of Hill does not support local recordings). If you have installed the Cisco Webex Meetings application on your computer you can choose to save the recording to your computer (as a MP4 video file).
Recording filetypes
When you are hosting a Meetings session a.k.a. you are using your own Hill virtual room you can record your session via the record button (fourth from left on the bottom row). The recording in a Meetings session can be recorded directly to your computer or into the Hill cloud service as a MP4-file. The format in a Training Center session when saving to your computer is by default WRF which cannot be opened with anything else than the Cisco Webex Player (downloadable). As such, when you are recording a TC session (not in your personal virtual room) always save the recording into the cloud service where it will be a MP4.
NB! The video file will only begin to form after the session has ended. The conversion of the video might take quite a long time depending on the lenght of the session so patience is required.
Recording
To begin recording a session you have to press the Record button in the bottom panel which is the one with the small red dot:
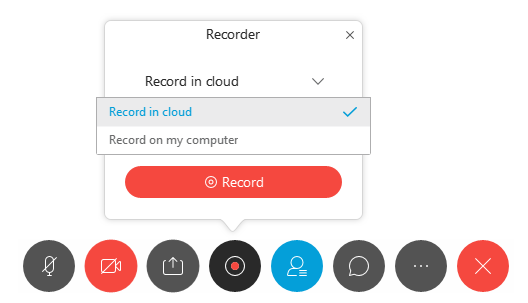
When the recording has begun you can see a red dot either on the upper left or right corner:
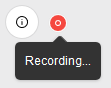
When you want stop recording a session press the Stop button. The recording will then begin to form in the cloud service if this was chosen and will be available after the session has ended.
Sharing and downloading
When you created a session recording and you want to share or download it, you can find it by logging in to the Hill website (eduhill.webex.com for students and hill.webex.com for teachers). In the submenu Recordings you can find all the created session recordings that were saved into the Hill cloud service:
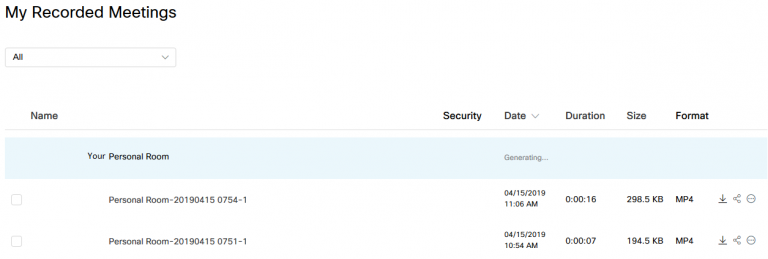
If the session recording says generating.. it has not yet been fully created. Depenging on the lenght of the session this may take hours. Next to the recording name you will find the date, lenght, file size and type as well as recording/sharing buttons:

The arrow pointing down is for downloading, three connected dots for sharing the recording link and three dots in a circle for other settings. The sharing link will lead to a Hill session streaming player which retains some of the session functionalities (participants, chat etc.). Behind the other settings button you can find delete and edit.