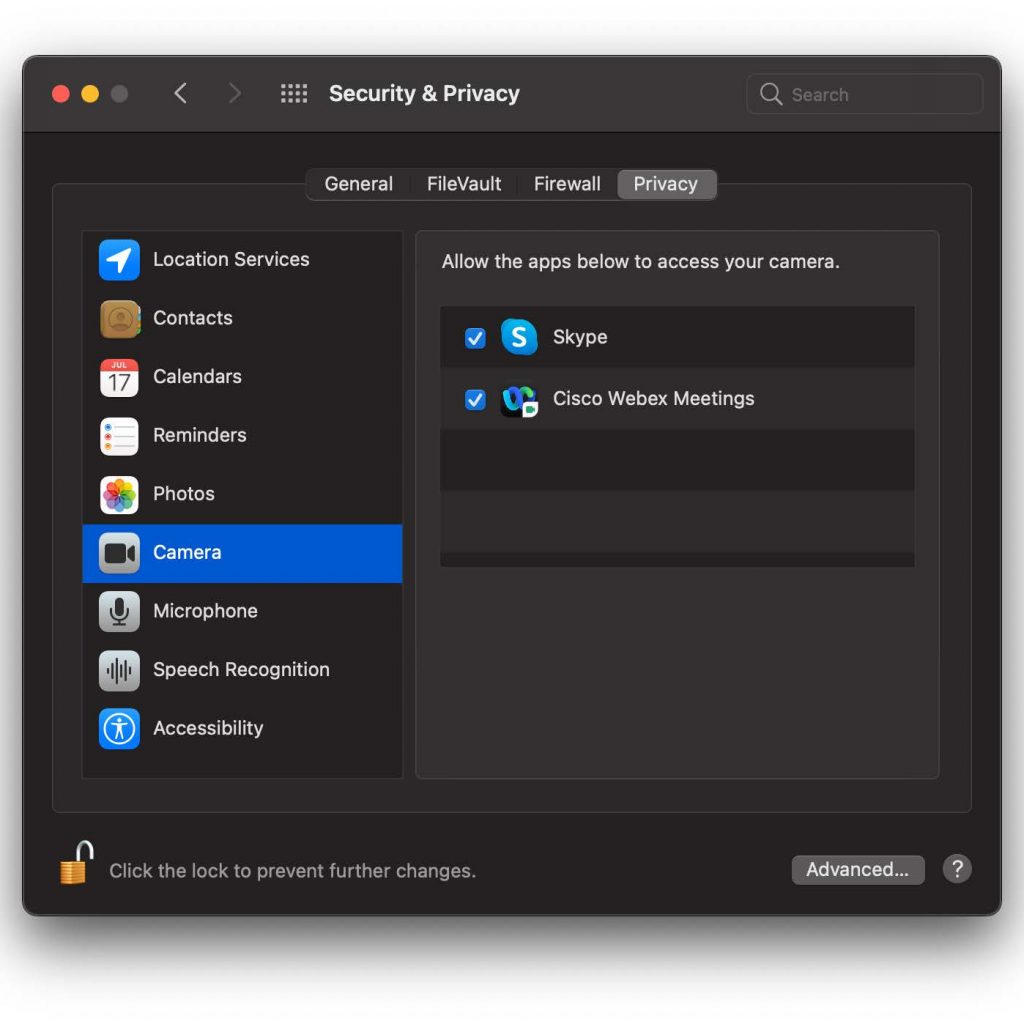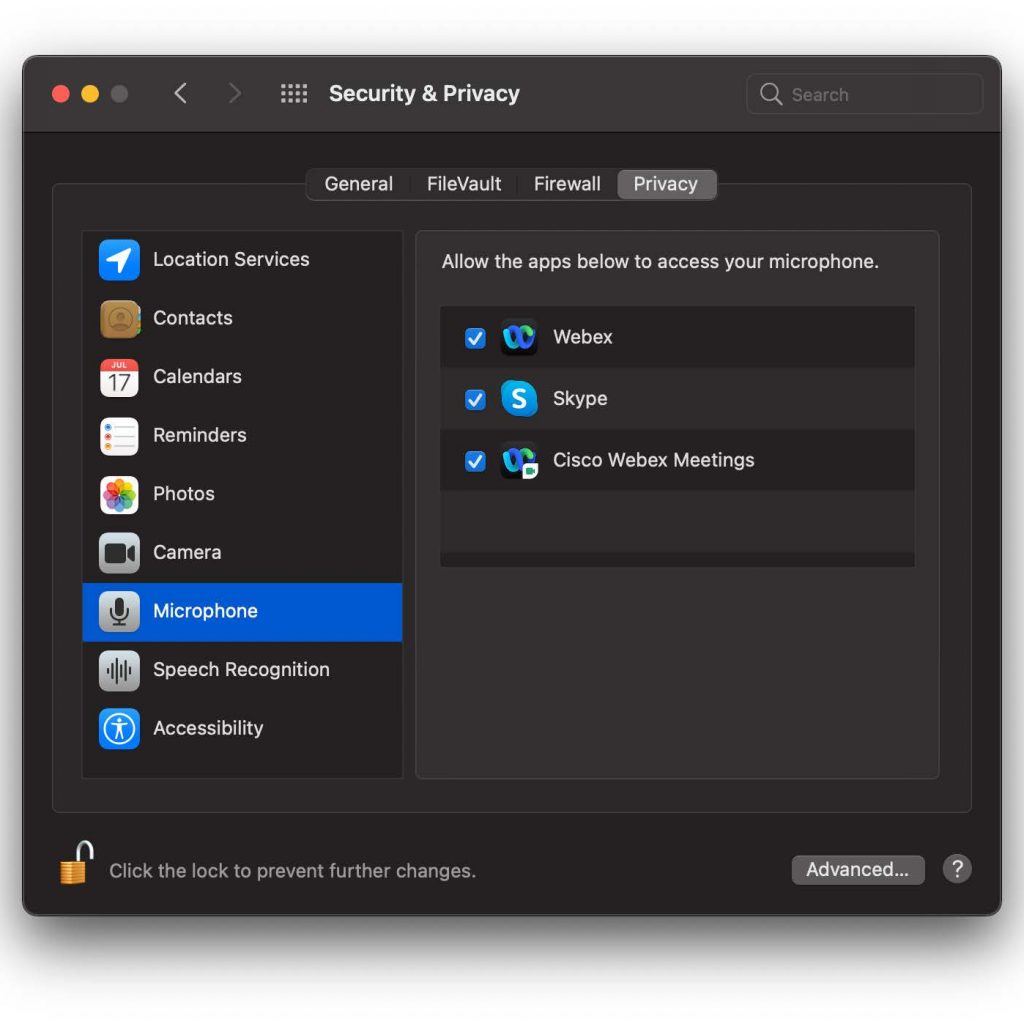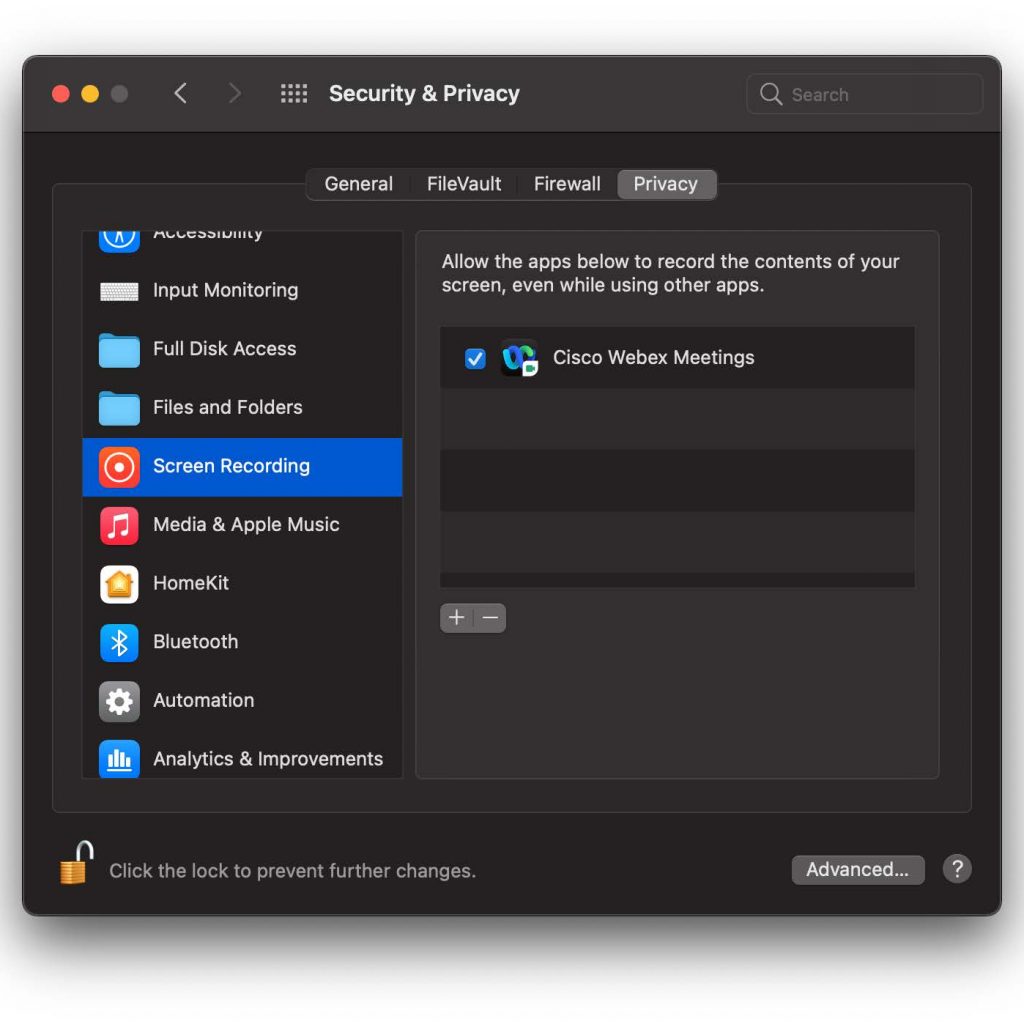Hill osallistujan ohje
Osallistuminen verkkotapaamiseen
Opettaja ilmoittaa ”Hill huoneensa” osoitteen esimerkiksi Moodlessa ja huoneen osoite on yleensä muotoa
https://hill.webex.com/meet/etunimi.sukunimi
HUOM! Opiskelijoiden omat huoneet löytyvät EduHILListä, ja niiden osoitteet ovat muotoa
https://eduhill.webex.com/meet/etunimi.sukunimi
Käynnistys
Kun käynnistät sovellusta ensimmäisen kerran selaimessa se pyytää asentamaan Webex lisäosan. Lataa Webex.exe tiedosto koneellesi ja käynnistä se ruudulle tulevien ohjeiden mukaisesti.
Jos asennus ei onnistu, yleensä ruudulla on vaihtoehto käynnistää se suoraan selaimessa (Join from your browser). Suosittelemme käyttämään selaimena Chromea tai Firefoxia.
Äänen yhdistäminen
Ennen huoneeseen menoa valitse istunnon ääni ja video asetukset.

- Käytä aina tietokoneen ääniä(Use computer for audio)
- Suosittelemme käyttämään USB-headset kuulokemikrofonia
- Jos haluat mykistää mikrofonisi, paina Mute ja näet kun mikrofoni on mykistetty
- Kytkeäksesi mikrofonisi äänen päälle istunnon aikana, paina alapaneelin Unmute ja äänesi kuuluu osallistujille. Paina Mute painikkeen oikealla puolella olevaa ”väkästä” ja voit säätää ääntäsi ja vaihtaa myös mikrofonia.
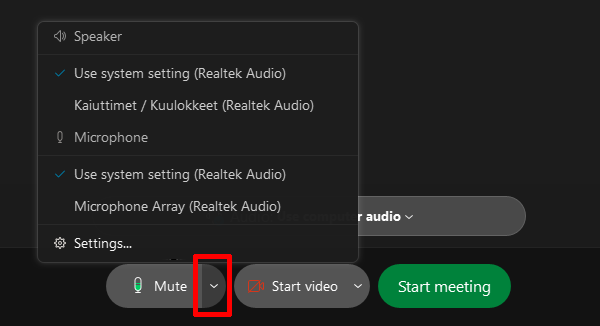
Kun olet valmis paina vihreää Join Meeting painiketta ja liityt istuntoon
Videokuvan jakaminen
Ennen istuntoa voit valita, haluatko jakaa videokuvaasi osallistujille
Jos haluat osallistua ilman videota paina Sulje videoni – painiketta
Näet kun videosi on sammutettu. Omat videokuvasi näytetään oletuksena peilinäytössä. Voit poistaa peilinäkymän, jos haluat nähdä itsesi omassa videossasi samalla tavalla kuin muut kokousosallistujat näkevät sinut
Jaa sisältöä
Istunnon vetäjä voi halutessaan jakaa Sinulle ruudunjako-oikeudet. jos jaat sisältöä kaikille osallistujille.
Valitse Jaa (Share)kokouksen alapaneelista
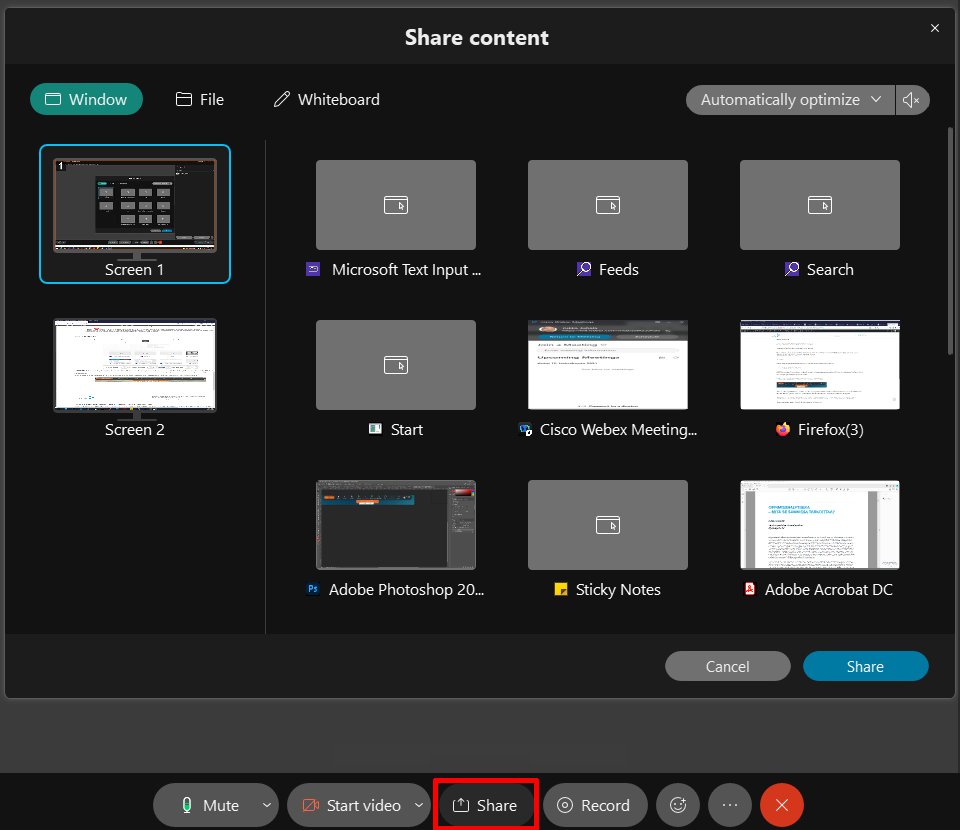
HUOM! Yleensä ylimpänä mainittu Screen 1 on yleensä paras vaihtoehto jakaa koko näyttöäsi kaikkine sisältöineen. Huomaa, että kaikki osallistujat näkevät silloin työpöytäsi ja kaikki ohjelmat, jotka avaat ruudulle.
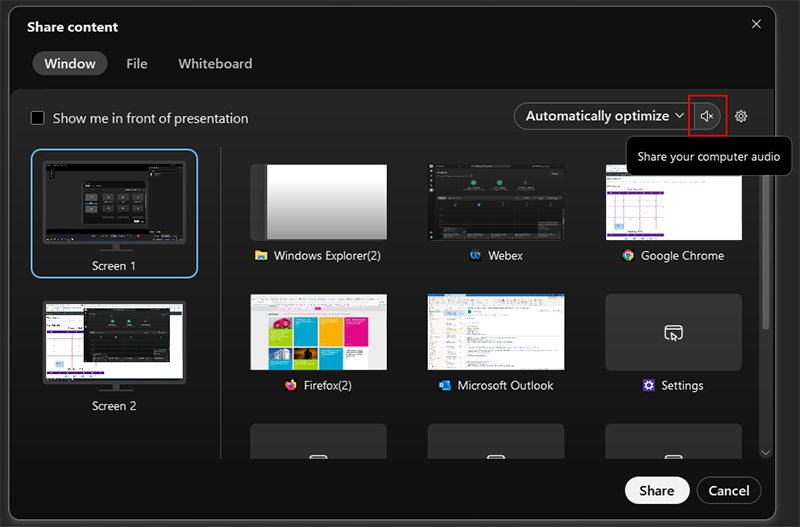
Jos jaat sisältöä, josta haluat myös äänen mukaan, kuten Youtube-video, huomaa ottaa jakoikkunasta rasti pois kaiuttimen perästä. Tätä ei pysty tekemään jaon jo ollessa käynnissä, eli jos tämä vaihe unohtuu, pitää jako lopettaa ja käynnistää uudelleen.
Ruudun jaon aikana pääset istunnon toimintoihin viemällä hiiren ruudun yläreunaan.

Cisco Webex Meetings ohjelman toimintoja
Cisco Webex Meetings -ohjelmassa voit määrittää miten osallistujat ja videot näkyvät ruudullasi (Video Layout). Voit valita ”kelluvatko” (Floating Panel View) näyttöpaneelit niin, että voit pienentää ja suurentaa niitä ja sijoittaa minne vain näytölläsi.
Alapaneelissa näkyvät tärkeimmät hallintatyökalut mm. mikrofonin ja videon käynnistys (Mute/Unmute), (Start/Stop video), ruudun jako (Share).
Oikealla alapaneelissa saat näkyviin osallistujat (Participants) sekä Chat ikkunan.
Saapuvan ja lähtevän osallistujan merkkiäänen voi hiljentää Participants -valikosta kohdasta Entry and Exit Tone
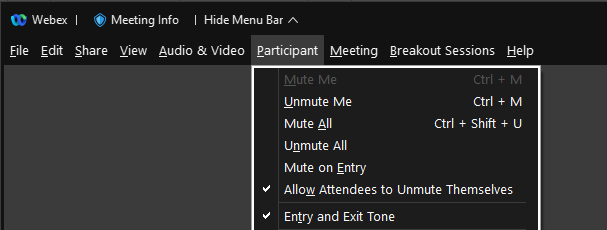
MacOS -käyttäjät
Mac-koneiden kanssa ongelmat kuvan / äänen / ruutujaon kanssa johtuvat yleensä yksityisyysasetyksista.
Omppuvalikosta
-> System Preferences / Järjestelmäasetukset
-> Security & Privacy / Suojaus ja yksityisyys
-> Privacy / Yksityisyys -välilehti
Ikkunan vasemmasta alanurkasta lukko auki tunnuksilla, joilla koneelle
kirjaudutaan
Sallitaan Webexille Camera + Microphone + Screen Recording
Asetusten jälkeen pois sessiosta ja uudelleen sisään.