Webex Training lyhyesti
Webex Training mahdollistaa osallistujien jakamisen pienryhmätyöskentelyyn. Webex Training eroaa Webex Meetingistä ulkoisesti hyvin vähän, joten näiden välille voi muodostua väärinkäsityksiä.
Suositeltavat selaimet ovat Mozilla Firefox tai Chrome. Mobiilikäyttäjiä ei ole mahdollista jakaa ryhmiin (Android-, iOS-mobiilisovellukset), mutta he voivat silti osallistua Training Center -sessioihin. Yhteen sessioon on mahdollista osallistua istunnon pitäjän (host) lisäksi jopa 999 osallistujaa.
- Jos Webex Training ei näy sinulla tai herjaa, että oikeudet käyttöön eivät riitä, tarvitsee se erikseen aktivoida. Aktivoinnin voi tehdä tämän ohjeen avulla
- Ongelmatilanteissa voit ottaa yhteyttä: esamk.support@samk.fi
Roolit Training Center -sessiossa:
Host on session ylläpitäjä (yleensä opettaja).
Panelist voi luoda ryhmiä ja vierailla ryhmissä.
Presenter on esittäjä. Jokaisessa ryhmässä on aina kerrallaan yksi esittäjä, joka vastaa ryhmätyöskentelyn kestosta.
Attendee on sessioon osallistuja (yleensä opiskelija).
Training sessionin luominen ja asetukset:
Mene osoitteeseen https://hill.webex.com ja kirjaudu sisään. Kirjautumisen jälkeen valitse vasemmalta alhaalta kohdan Webex Training, joka vie sinut eri sivustonäkymään
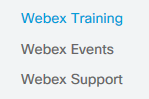
Seuraavalla sivustonäkymällä valitset kohdasta Host a Session linkin Schedule Training, josta päästään määrittämään oman istunnon asetuksia.
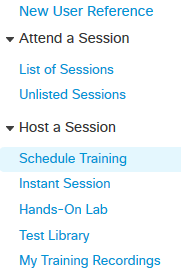
Seuraavalla sivulla määritellään Training Center -session asetukset nimeä, aikaa ja kutsuja myöden. Huomioi, että tässä kuvassa olevat asetukset ovat suosituksia. Laita kuitenkin oma aihe, salasana ja päivämäärä sessiollesi.

- Topic kohtaan määritetään Session otsikko esim. ’Ruotsin perusteet 1’.
- Set session password kohtaan voit määritellä salasanan esim. neljä numeroa.
- Listed to public calendar kohta listaa session kaikkien nähtäväksi live sessioihin, eli ketä tahansa pääsee liittymään, jos salasana on tiedossa.
- This session will have over 500 attendees kannattaa laittaa siinä kohtaa ruksi, kun tiedetään osallistuja määrän olevan yli 500.
- Automatically delete session after it ends poistaa session heti sen päätyttyä ja siihen ei voi enää palata. (HUOM! Jos internet yhteys katkeaa kesken session, niin tämä ei pääty silloin kokonaan)
- Send a copy of the attendee invitation to me kannattaa laittaa päälle. Session luonnin jälkeen sähköpostiisi tulee viesti, jonka voit jakaa kaikkien osallistujien kesken helposti (esim. tietyn sähköpostiryhmän kesken).
- Select conference type Use VoIP only (ÄLÄ KOSKE!)
- Mute attendees upon entry kannattaa laittaa täppä päälle, jotta kaikkien osallistujien mikrofonit on suljettuna. Ja opettaja voi halutessa avata ne yksitellen tai kaikki kerralla.
- Starting time HUOM! Muista määrittää! Kellon ajassa am tarkoittaa aamupäivää ja pm iltapäivää. Esim. jos haluat session pidettävän päivällä 13.30 muista valita 1.30 ja täppä kohtaan pm.
- Attendees can join x minutes before the start time, eli minuutti määrä kuinka paljon aikaisemmin osallistujat voivat liittyä sessioon.
- Estimated duration, määritetään session arvioitu päättyminen. HUOM! Sessio ei kuitenkaan pääty kun aika tulee täyteen.
HUOM! Registration ja sen alla oleviin kohtiin ei tarvitse laittaa mitään.
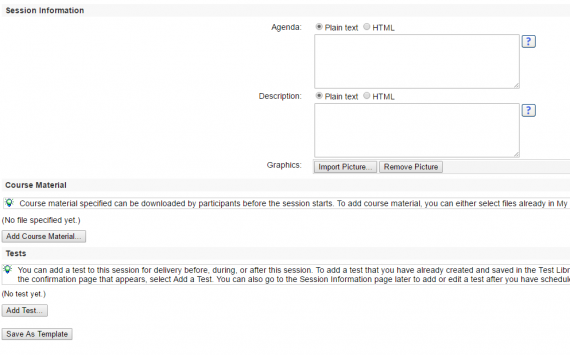
Tämän jälkeen paina Schedule, kun asetukset ovat kunnossa.
HUOM! Jos painat kohdasta Start Session, niin sessio alkaa heti.
![]()
Osallistujien kutsuminen sessioon
Saat session luonnin jälkeen sähköpostin, joka on alla olevaa mallia. Jotta tämä viesti tulee sähköpostiin pitää olla Send a copy of the attendee invitation to me valittuna. Tämä viesti lähetetään eteenpäin kaikille istuntoon osallistuville.
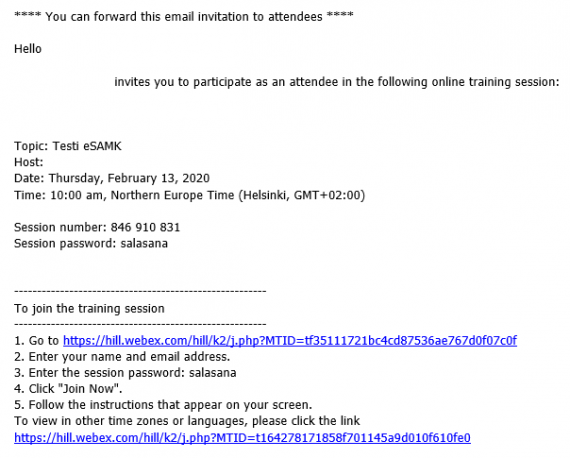
Webex Training -sivu näyttää kaikki livesessiot, jotka ovat luotu ja asetettu näkymään kaikille (jos et laittanut täppää kohtaan Listed to public calendar, niin sessio ei näy tässä listassa, jolloin tämä on ns. listaamaton istunto).
Sessioon voidaan myös liittyä listaamattomien istuntojen (unlisted sessions) osalta sessionumerolla, joka näkyy session aikana alavasemmalla.
Äänien tarkistus:
On hyvä tarkistaa liittyessä sessioon, että omat äänet toimivat ja ovat päällä. Audiovalikon kautta pääsee tarkistamaan, ovatko äänet päällä.
- Jos Integrated Voice Conference kohdassa on End Conference, niin tästä tiedetään, että omat äänet ovat päällä.
- Jos kohdassa on Start Conference, niin et ole aktivoinut ääniä vielä. Eli et kuule opettajaa tai muita osallistujia.
Huom! Tämä pätee myös silloin kun opiskelijat on jaettu ryhmiin ja on ongelmia äänien kanssa. Tämänlainen ikkuna aukeaa sessioon mentäessä ensimmäisenä ja tästä valitaan, että testataan audiolaitteiden toimivuus.
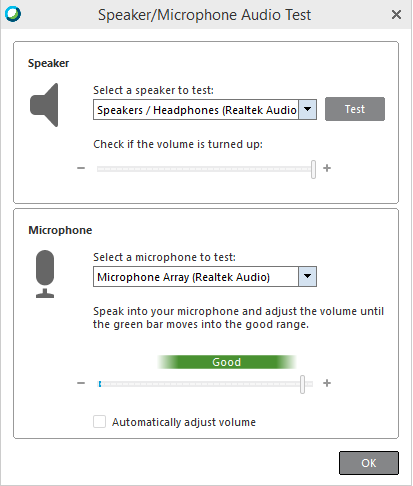
Jos hukkaat äänivalikon, sen löytää polun takaa Audio > Integrated Voice Conference ja Volume… Tarkista myös, että sinulla on valittuna oikea Speaker ja Microphone. Pääset tarkistamaan nämä Audio-valikon kohdasta Speaker/Microphone Audio Test…
Huomaa avata osallistujien mikrofoni kun osallistuja tulee mukaan Training sessioon, jos osallistujien mikrofoni valittiin mykistetyksi aiemmin istunnon asetuksissa kohdassa Mute attendees on entry. (Taustaltaan punainen mikrofoni-ikoni = mykistetty)
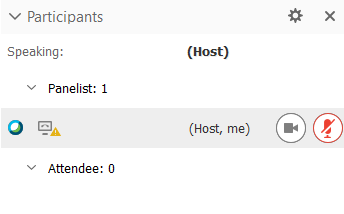
Osallistujan näkymä
 | Raise hand (viittaa) |
 | Yes (kyllä) |
 | No (ei) |
 | Go slower (edetään hitaammin) |
 | Go faster (edetään nopeammin) |
 | Emoticon (hymiöt) |
 | Feedback Result (palautteen tulokset) |
 | Clear Feedback (pyyhi palaute) |
 | Make the selected participant the presenter (tee valitusta osallistujasta esittäjä) |
Chat-viestien asetukset:
Mikäli halutaan, että opiskelijoiden chat-viestit viestit voidaan lähettää kaikille osallistujille, on se aktivoitava sessiokohtaisesti. Asetukset löytyvät Participants – valikon Assign Privileges… kohdasta. Communications – kohdasta valitaan alin eli All attendees.
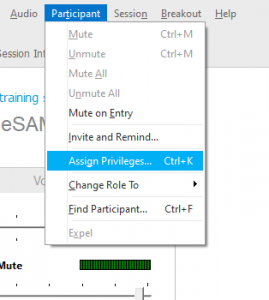
Session lukitseminen:
Pystyt lukitsemaan session valikosta Session ja kohdasta Restrict Access. Saat myös avattua uudestaan session samasta kohdasta, mutta nyt siinä lukee Restore Access. Osallistuja saa ilmoituksen, jos tämä koittaa päästä lukittuun sessioon sisälle.
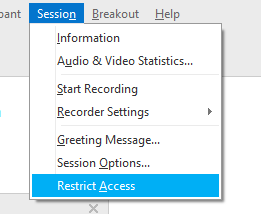
Osallistujan poistaminen sessiosta:
Osallistujan poistamisen voi tehdä vain session host (istunnon pitäjä). Ensin valitaan osallistujalistasta poistettava, jonka jälkeen Participant valikosta otetaan Expel. Ennen osallistujan poistamista kysytään vielä oletko varma, että haluat poistaa osallistujan. Poistamisen jälkeen osallistuja saa ilmoituksen asiasta ja tämän istunto päättyy.
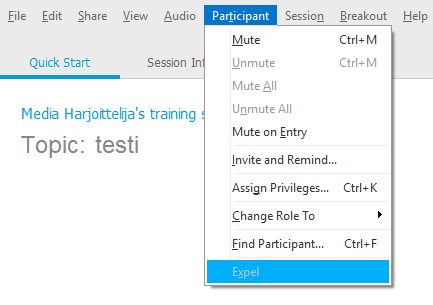
HUOM! Poistettu osallistuja voi kuitenkin heti uudestaan liittyä sessioon. Jos session on lukittu niin sessioon ei voi enää osallistua. Katso kohta Session lukitseminen.
Oikeuksien antaminen osallistujille:
Oikeuksia voi jakaa osallistujien kesken vain klikkaamalla hiiren oikealla nimen päältä ja valitsemalla Change Role To ja valita listasta joko Presenter, Panelist, Attendee tai Host.
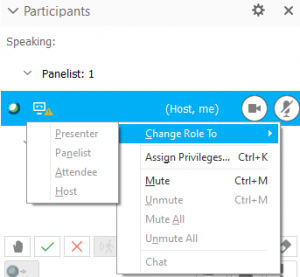
Käyttäjien jakaminen ryhmiin:
Avaa ylhäältä Breakout -välilehti, jonka jälkeen klikkaa kohtaa Breakout Session Assignment. Sinulle tulee ikkuna näkyviin, josta saat jakaa käyttäjät omiin ryhmiin joko automaattisesti tai manuaalisesti. Valitse Automatically.
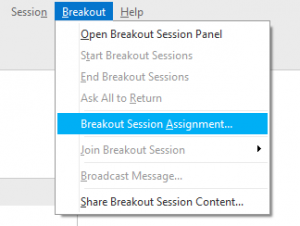
Set the number of breakout sessions kohtaan voi määrittää kuinka moneen ryhmään käyttäjät jaetaan. Set the number of attendees in each breakout session kohtaan voi määrittää, kuinka monta käyttäjää on per ryhmä.
HUOM! Tässä ikkunassa Hill ilmoittaa jos joku osallistujista on mobiililaitteella mukana. Eli mobiililaitteella ei voi osallistua ryhmiin.
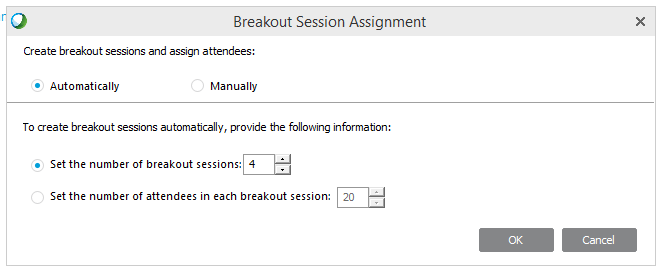
Jos haluat luoda ryhmät manuaalisesti, niin Add Session -painikkeesta voit luoda erillisiä ryhmiä. Kun haluat lisätä käyttäjän valitsemaasi ryhmään niin valitse käyttäjälistasta ensiksi käyttäjä hiiren vasemmalla näppäimellä ja sen jälkeen listasta ryhmä johon haluat hänet liittää.
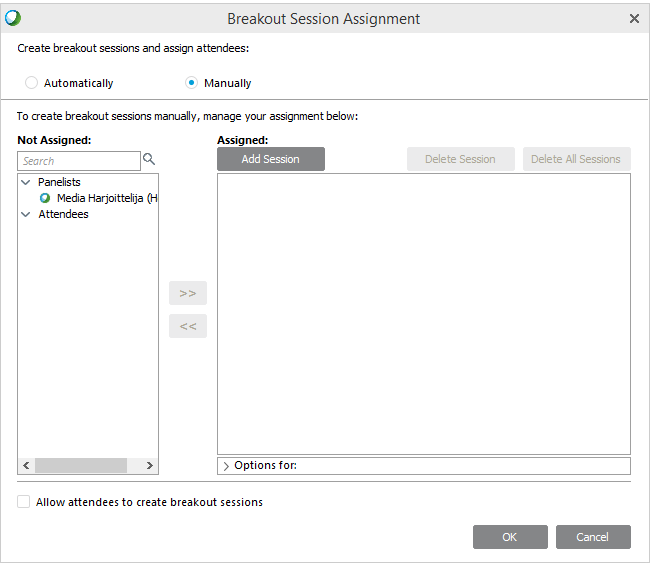
Kun molemmat kohdat ovat valittuna, voit painaa nuolikuvaketta. Käyttäjät pitäisi olla nyt lisättynä ryhmiin ja Breakout Session -paneelista oikealta alhaalta näkee ryhmäjaon. Start -painikkeesta voit aloittaa ryhmäsessiot.
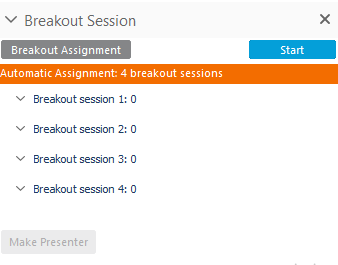
HUOM! Kun ryhmät aktivoidaan, tarvitsee osallistujien aktivoida äänet uudestaan. Ohjeet löytyvät sivun kohdasta äänien tarkistus.
Vanhojen ryhmien poistaminen:
Voit poistaa vanhat ryhmät ja luoda uudet ryhmät tilalle.
HUOM! Ryhmissä tehdyt muistiinpanot ja whiteboardit katoavat ryhmän poistaessa. Pääset poistamaan/tekemään uudet ryhmät kahdesta paikkaa; joko ylhäältä Breakout -valikon kautta tai oikealta alhaalta kohdasta Breakout Assignment.
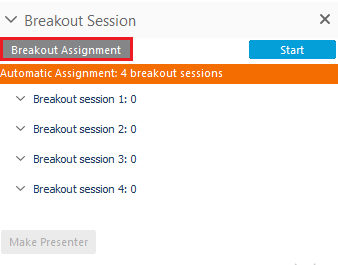
Tämän jälkeen aukeaa ikkuna, jossa voidaan määrittää asetukset ryhmälle uudelleen. Saat vielä varmistus-ilmoituksen, että haluatko luoda uudet ryhmät.
Ryhmissä toimiminen:
Kun käyttäjät ovat jaettu pienryhmiin niin yhdestä osallistujasta tulee ryhmän esittäjä (presenter), joka pystyy jakamaan esiintymisoikeutta eteenpäin kohdasta make presenter. Eli ryhmän esittäjä pystyy esim. jakamaan omaa näyttöä ja näyttämään sen kautta dokumenttia.
HUOM! Kun käyttäjät ovat ryhmissä, osallistujat eivät voi jakaa webkameraansa.
HUOM! Jos osallistujilla on äänien kanssa ongelmia, katso ohjeen kohta äänien tarkistus.
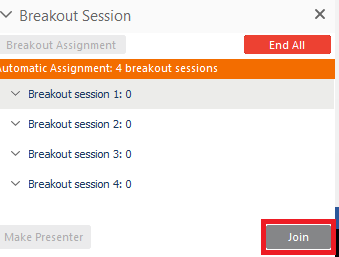
Jos haluat liittyä tietyn ryhmän keskusteluun, valitse sessio oikealta alhaalta ja klikkaa nappia Join. Tässä vaiheessa kysytään, haluatko liittyä pienryhmän äänikonferenssiin ja siihen vastataan Yes. Voit poistua ryhmästä painamalla Leave Breakout Session -painiketta. Pienryhmän Presenter eli esittäjä voi päättää pienryhmän painamalla End Breakout Session -painiketta.
HUOM! Pienryhmän Presenter määrää olemassaolollaan kuinka kauan pienryhmäsessio on olemassa. Kun esittäjä lähtee pienryhmästä, pienryhmä päättyy. Osallistuja ei pysty lähtemään ryhmästä ennen kuin opettaja päättää lopettaa ryhmät. Panelisti pystyy lähtemään ryhmästä ja mahdollisesti vaihtamaan toiseen ryhmään.
Whiteboardien esittely muille:
Ryhmissä tehdyn whiteboardin esittäminen muille. Ainoastaan host eli istunnon pitäjä voi esittää tuotokset. Breakout valikosta valitaan Share Breakout Session Content… Jonka jälkeen aukeaa ikkuna, joka kysyy vielä minkä ryhmän tuotokset näytetään. Tämän jälkeen välilehtiin aukeaa whiteboard, mitä presenter voi sitten esitellä muille. Whiteboard tulee välilehdeksi yläoikealle:
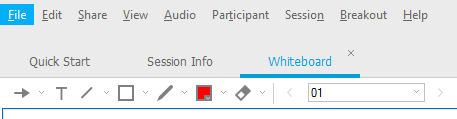
Kyselyt:
Valitse oikeasta yläkulmasta Polling -kuvake, jolloin saat tehtyä session käyttäjille kyselyjä. Kyselyt voidaan tallentaa ja käyttää uudelleen, mutta niiden tiedostomuoto on epätyypillinen .atp, kyselyvastauksien muoto Excelilläkin avattava .csv. Samasta valikosta löytyy Q&A (kysymykset ja vastaukset) ja Breakout Session -ominaisuudet:
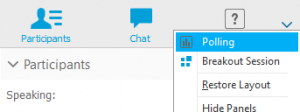
Kysely aukeaa tämänkaltaisena. Painikkeet ylhäällä vasemmalta oikealle ovat: New (saat tehtyä uuden kyselyn), Open (voit avata vanhan kyselyn minkä olet tehnyt aikaisemmin), Save (voit tallentaa kyselyn minkä olet tehnyt ja käyttää uudelleen), Edit (muokkaa kyselyä), Delete (poista kysely) sekä nuolet molempiin suuntiin, jotka siirtävät kysymyksiä kyselyn rungossa.
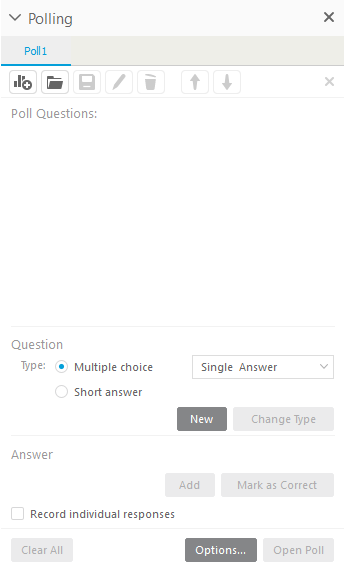
Valitse kysymystyyppi, tässä tilanteessa monivalintakysymys eli Multiple Choice ja vastausmallina yksittäinen vastaus eli Single Answer. Paina New -painiketta luodaksesi uuden kysymyksen. Add napista saat lisättyä kysmykseen vastauksia. Options… painikkeesta saat määritettyä kyselylle esim. vastaus ajan. Open Poll -painikkeesta saat avattua kyselyn session käyttäjille. Kun olet avannut käyttäjille kyselyn niin saat käyttäjien vastaukset näkymään tilastona Polling välilehteen. Jos haluat jakaa kyselyn tulokset käyttäjille, valitse Poll Results ja paina Apply painiketta. Poll -kyselyn vastauksien tallentaminen tapahtuu Save -nappulasta ja se tallentuu .csv -muotoon, joka on avattavissa esim. Excelillä.

Session lopettaminen:
Session pääsee lopettamaan valitsemalla ![]() tai valikkorivin File -valikon kohdasta End Training Session.
tai valikkorivin File -valikon kohdasta End Training Session.
HUOM! ÄLÄ LOPETA SESSIOTA ENNEN KUIN KAIKKI OVAT LÄHTENEET POIS!
Jos sinulla ei ole HILL Training Center-oikeuksia
Mene normaalisti HILLiin ja klikkaa Schedule training-painiketta. Sen jälkeen tulee ilmoitus
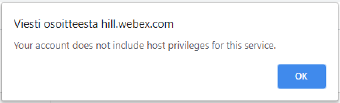
Vastaamalla ok pääset seuraavaan ikkunaan
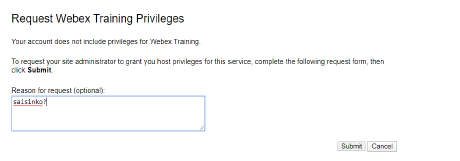
Pyyntö-ikkunaan voit kirjoittaa lyhyen viestin ja painaa Submit.
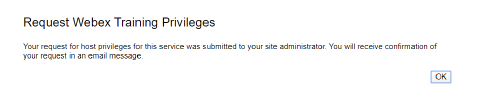
Tähän vastataan OK. Hetken kuluttua saat sähköpostia, jossa tuo Training center-ominaisuus on myönnetty ja voit aloittaa työskentelyn myös Webex Training puolella.