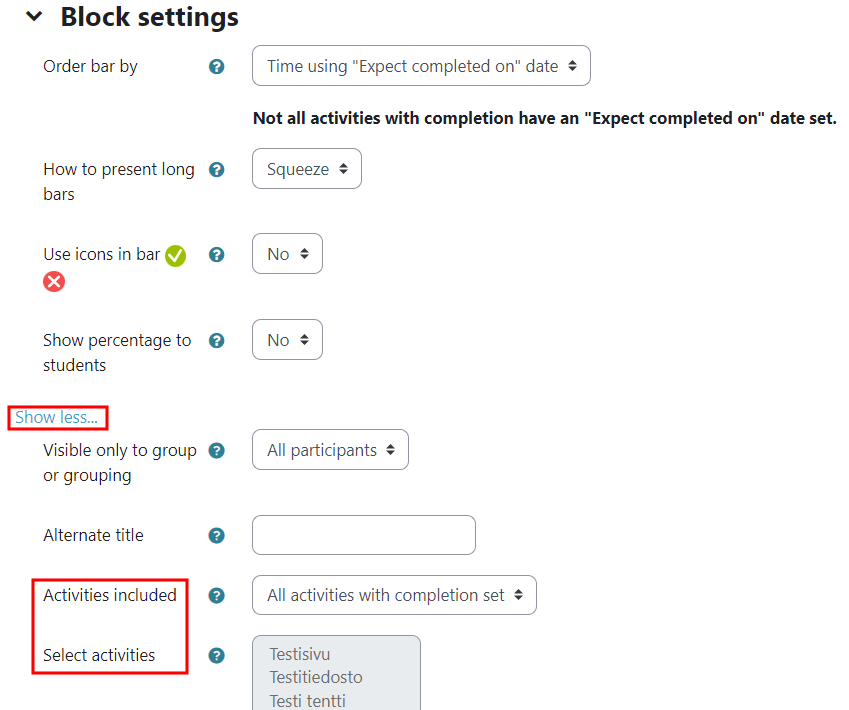Progress monitoring is a block that both the student and the teacher can use to monitor progress in the course. The block is course-specific and the student can only see their own performance in the block.
The teacher can see the progress of everyone in the course. In order to monitor progress, it is necessary to define which activities are included in the monitoring. All activities (exams, assignments, discussions, etc.) or only specific ones, for example only exams, can be monitored.
There can also be several progress monitoring blocks, and different activities can be put into them. For example, you can make one progress monitoring block for exams and another for assignments. With progress monitoring, the teacher can make overviews of course completion and see, for example, when all students have returned the assignment of one course.
Performance conditions must be defined for the activities to be added to the progress monitoring i.e. the values with which the activity gets a performance mark for monitoring progress. You can set different conditions for the activity and several at the same time.
- The most common and simplest condition is getting a grade for activity performance marking.
- The teacher can also mark the completion of the activity simply by opening the activity, which works well, for example, in materials that open to another web page.
- Numerically evaluated activities may have an acceptance limit marked as a performance condition, which is the passing limit for the activity marked in the evaluation section. For example, in a 10-point exam, the passing limit can be 5 points, and the activity below this point limit is automatically rejected, in which case there will also be no performance mark.
Definition of performance conditions for the activity:
- Turn on edit mode and select the activity for which you want to define the execution conditions.
- Click the three dots next to the activity and select edit settings.
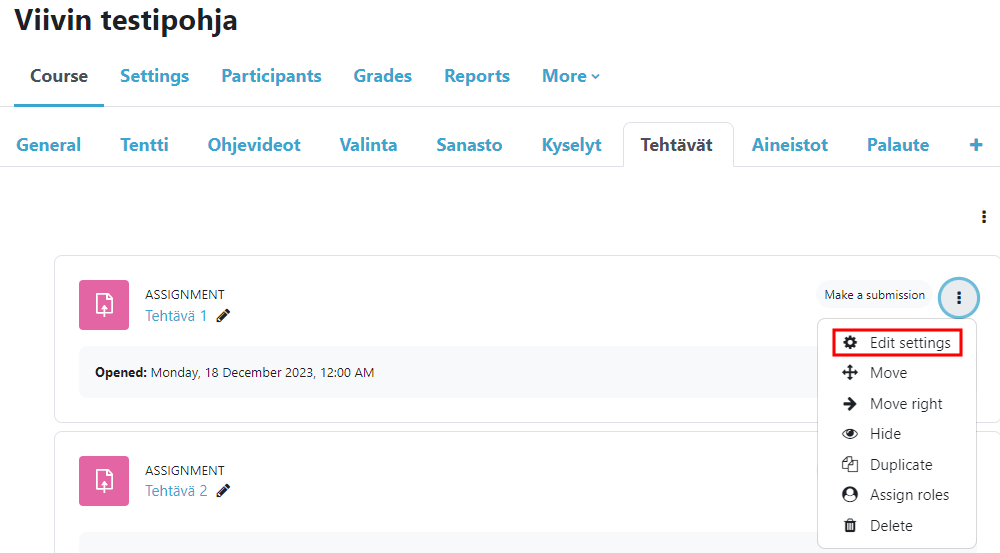
3. You can define the performance conditions for the activity in the ”Activity completion” section of the activity settings.
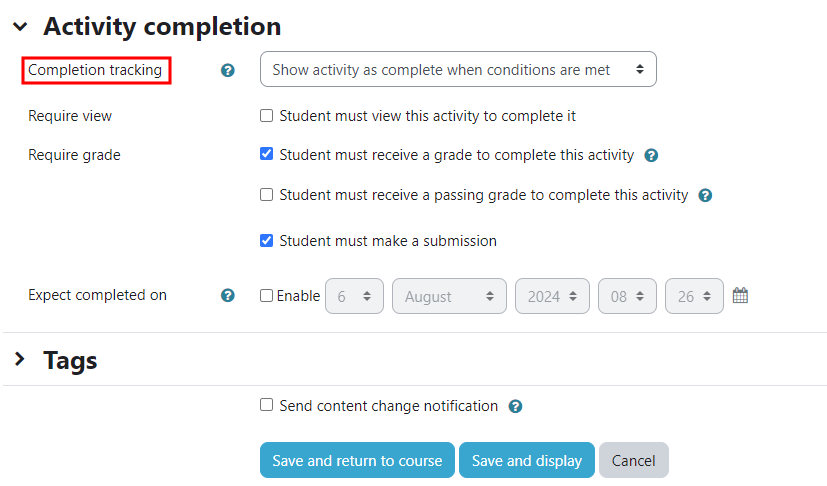
Note! When making a course that uses progress monitoring, you should define and ensure the conditions in advance for each activity. When the course starts and the students start doing activities, the settings for the progress parts are locked. Removing this lock will result in the loss of evaluation performance.
If you can’t find progress monitoring in your block list, performance monitoring may be turned off in the course’s own settings. This can be checked under settings -> edit course settings -> completion tracking. Monitoring blocks do not work in the Course without this setting.
You can add a block to your course by turning on edit mode and selecting completion progress from the block list. The materials and activities under progress monitoring appear automatically in the completion progress block.
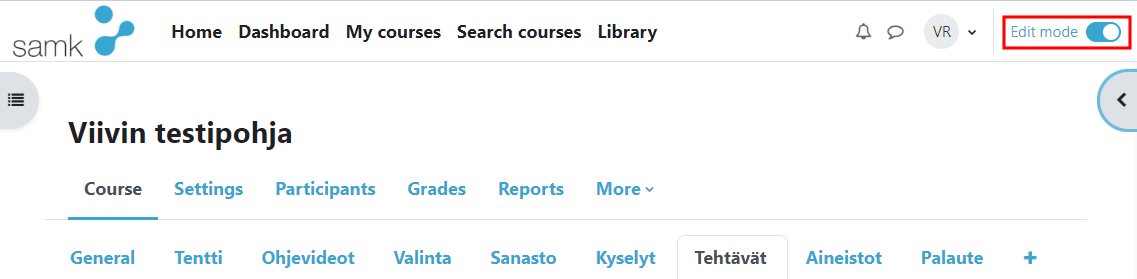
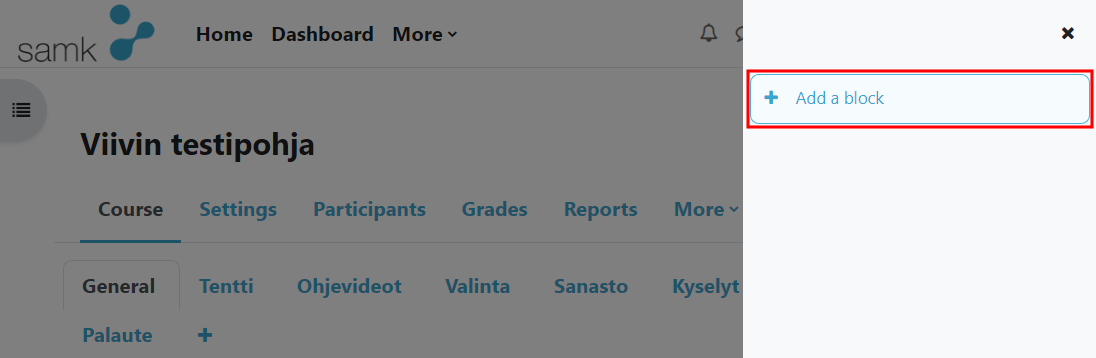
Progress monitoring looks like this in the course area:
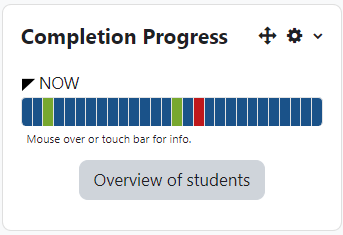
The block will probably only show blue bars in the teacher’s view, as this also takes the teacher’s performance into account. The blue color in the bars means an incomplete or unreturned activity, but the teacher does not return these themself, so this view does not yet offer any other information about the course, except that performance monitoring is activated.
The color coding works in such a way that the bar is yellow when the activity is awaiting evaluation, red when the activity’s performance requirements have failed after several executions, and green when the activity has been completed according to the conditions.
The usefulness of the block is best revealed to the teacher by going to the overview of students.
In this view you can easily see:
- When the student has completed all courses and is waiting for a grade.
- When the student has returned assignments that are waiting for evaluation.
- Or when all the students have returned a certain assignment and you can move on to evaluate them all at once.
The overview looks like this for the teacher:
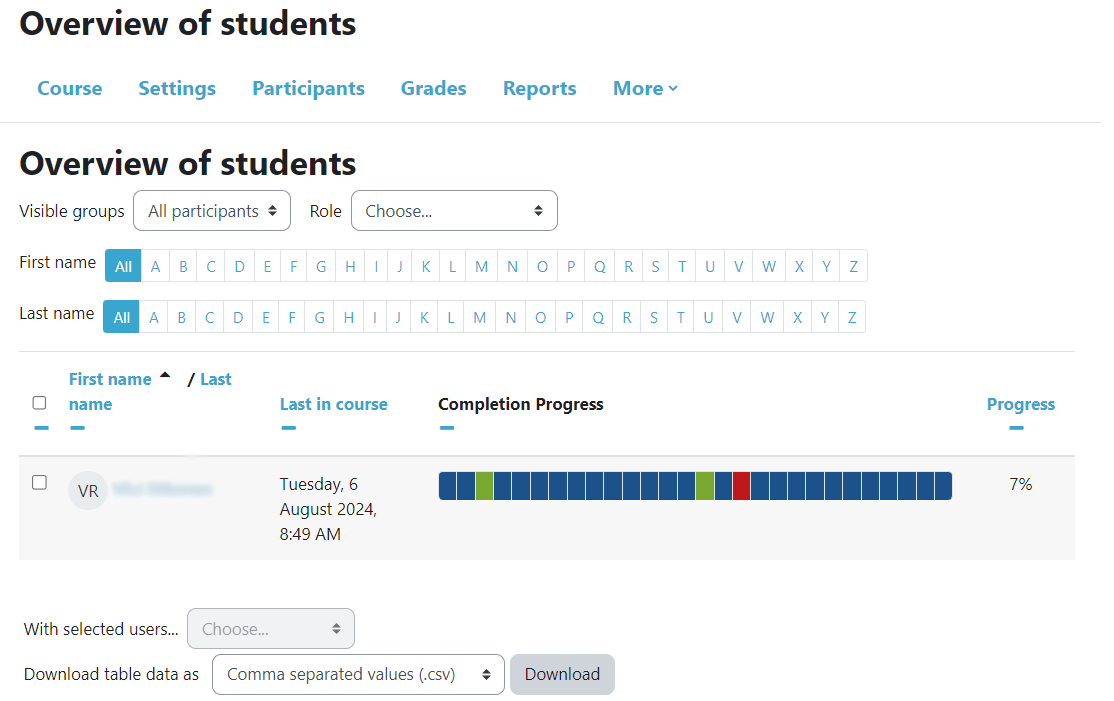
Turn on completion tracking from the settings at the top of the course, under ”Completion tracking” and select Yes, under ”Enable completion tracking”.
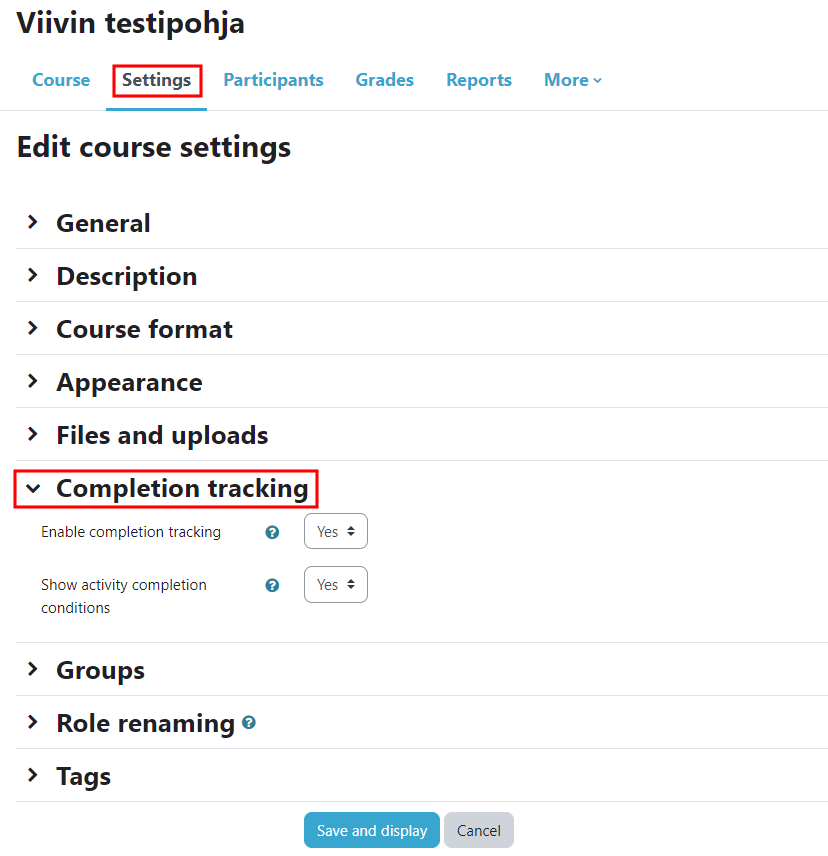
When you want to define the activities to be monitored for progress monitoring, turn on edit mode and click on the gear image in the block and select configure completion progress block.
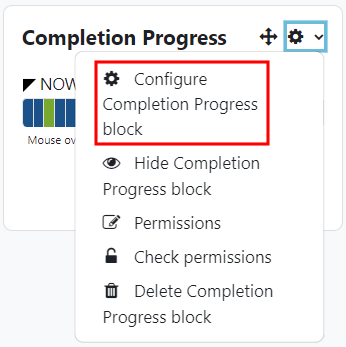
When editing the block, a selection of activities can be displayed by clicking on the section show more.
In the Activities included section, you can choose whether the block automatically tracks all activities that have student performance tracking turned on or only some of them.
- If you choose the latter, you will be able to select the activities below that you want progress monitoring on.