If you want to create a copy of an existing course base, first you need to order a new course area according to the Requesting a course base instructions. Once the new course base has been approved and created, you can Import or Restore content to your base.
Please use RESTORE feature only with an empty course base to avoid compatibility issues!
TO USE IMPORT IN MOODLE 4:
You can easily import content to the new course base in Moodle 4, by using the Import function. However, use the restore method when importing course copies from the old Moodle.
1. Request new course base
2. Enter new course base
3. Import from old course base
When you are on an empty course base, you can import content from your other courses into the empty course base. Click More > Course reuse.
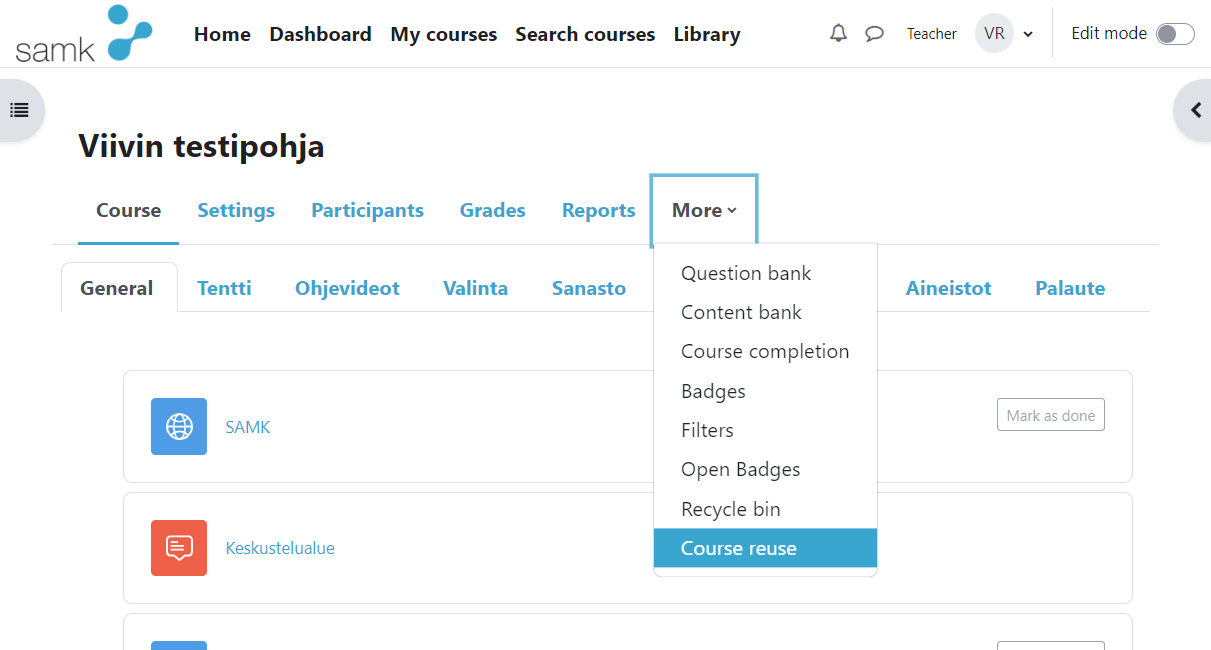
In the next section, select Import. After this, you can apply and choose your own course from which you want to import content into the course base.
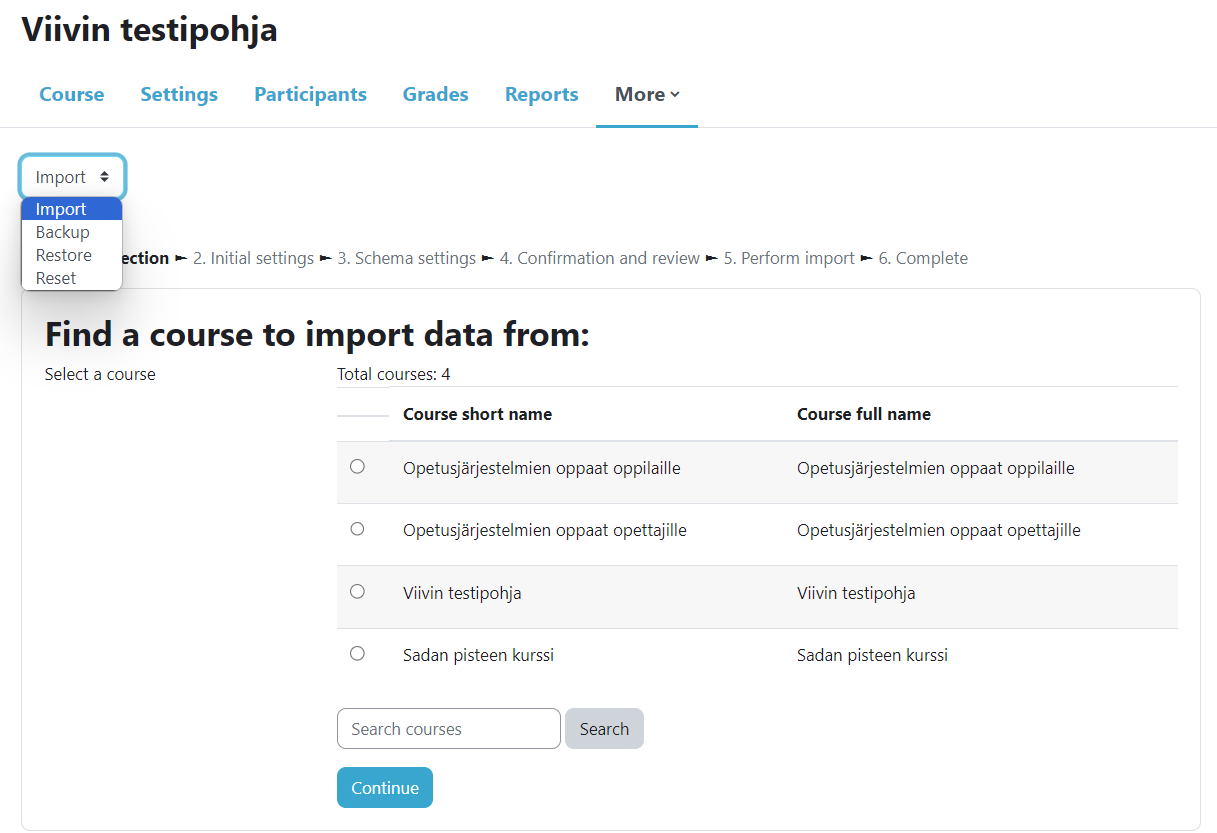
In the following sections, you can choose separately what you want to bring from the course to the new course base. You can also directly jump to the last step and complete the import.
By default, everything is brought to the course. From the course, it is easier to choose and decide what to keep and what not. When Moodle reports a successful import, press Continue. You end up on a new course base, where the content has now been imported.
BACKUP
The course can also be backed up for various reasons. For example, before making a big change to the course or to save different versions. You can take a backup copy of the course as when ordering the course. Click More > Course reuse > Backup.
How to take a backup:
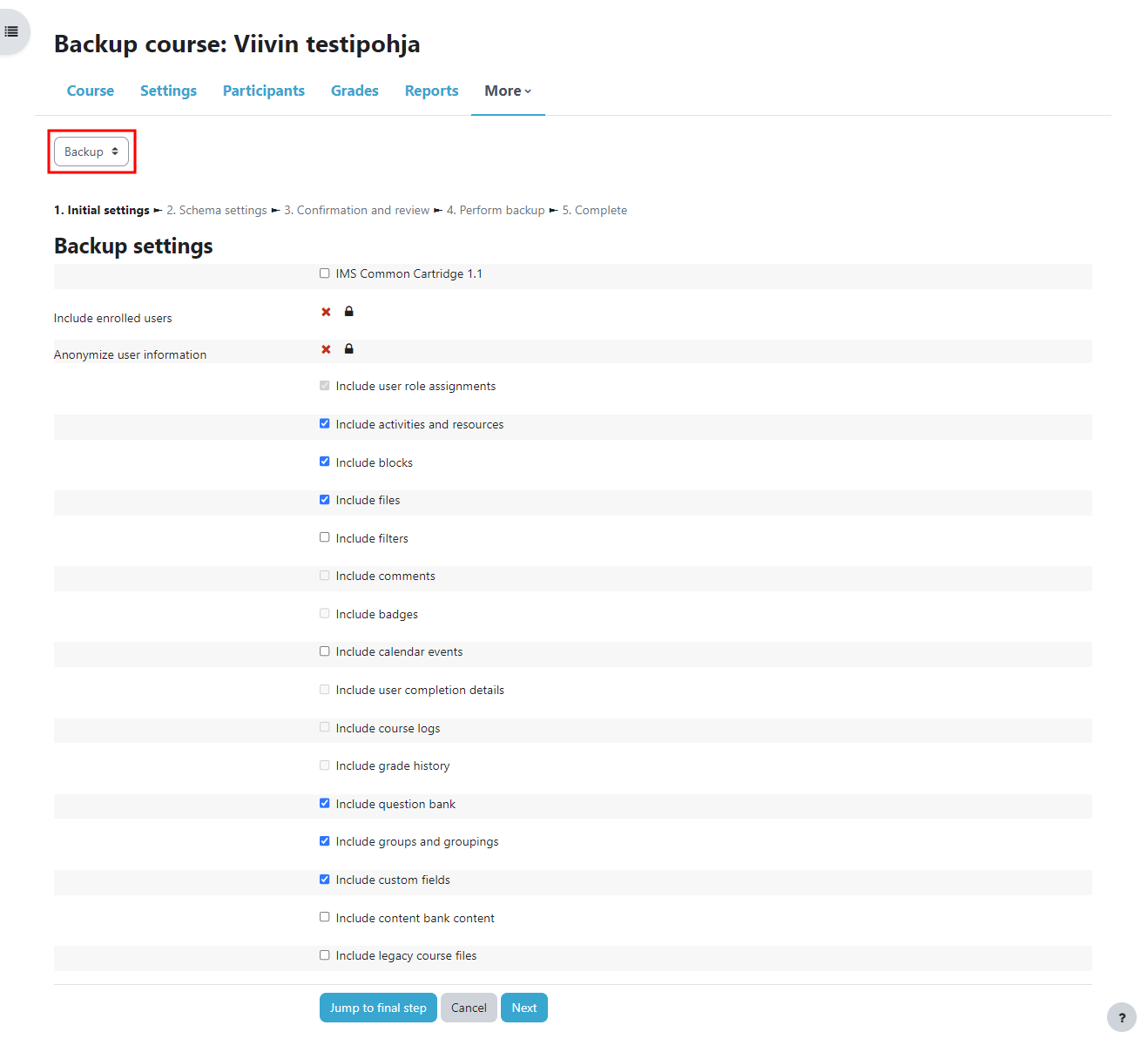
Choose whether you want to back up the entire course or just certain things. Go to the last step either with the Next button through each step or jump there directly from the button Jump to final step.
When making a backup, please notice that the file size of the new Moodle is limited to 300MB for backups, so if your course has videos, those must be left out of the backup. You can contact esamk.support@samk.fi if problems occur.
Download the latest backup file from the User private backup area by clicking the Download button:

You can download a backup to your computer from Download button, or keep that in Moodle.
BACKUP THE BASE FROM THE OLD MOODLE
You can copy a course from the old Moodle (Moodle 3), by making a backup.
From the course page go to Administration > Backup:
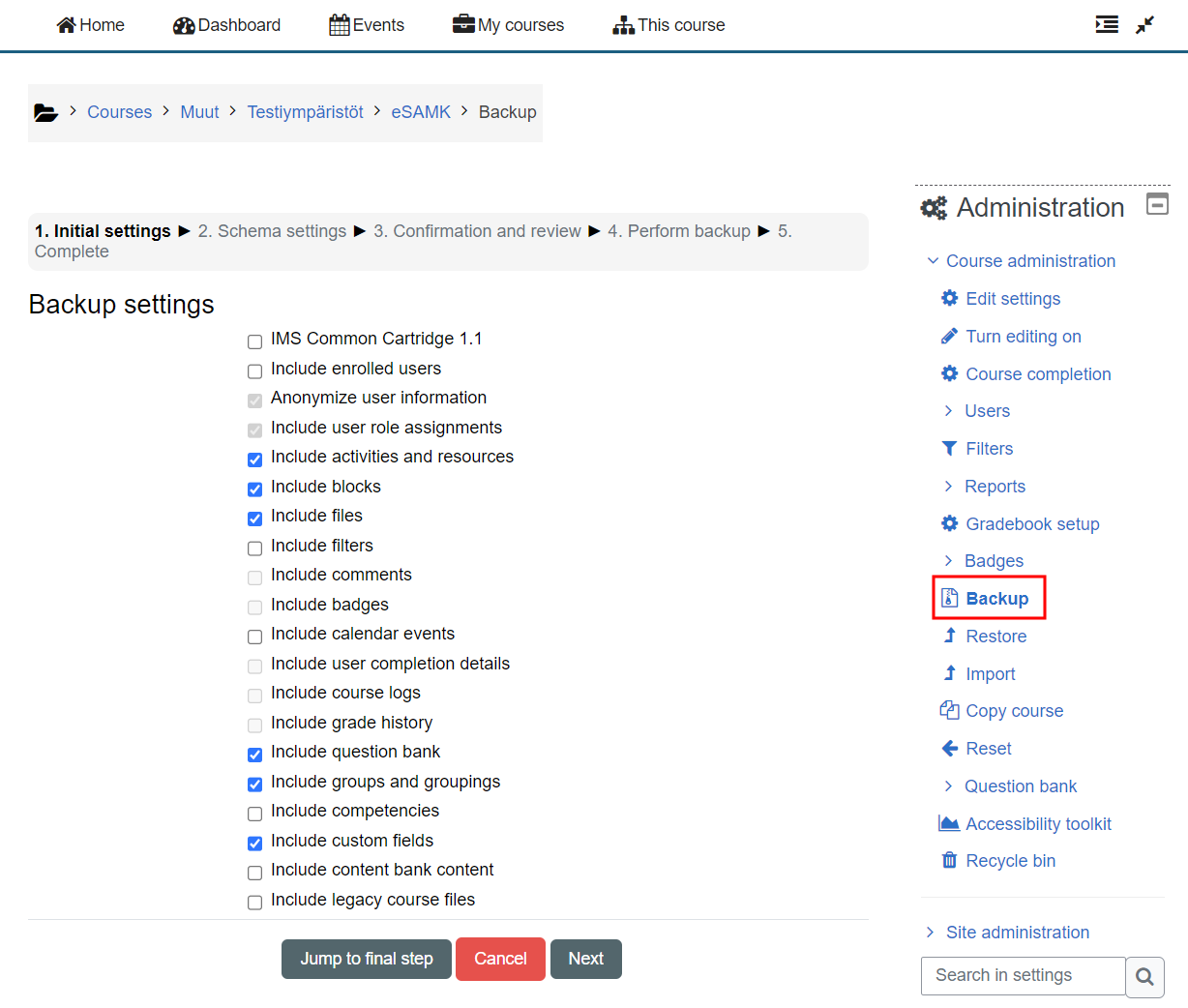
Participant information is never copied from one platform to another!
After that, select Jump to final step from below.
When making a backup, notice that the file size of the new Moodle is limited to 300MB for backups, so if your course has videos, those should be left out of the backup. In this case, you don’t jump directly to the last step, but press next and uncheck videos and other heavy files to keep the file size of the backup under control. When the backup is complete, press Continue.
If the size of the backup file for your course is over 300MB, other large files, such as videos, must be deleted from the course. You can contact esamk.support@samk.fi if problems occur.
The course is then created as a backup file in Moodle. After the backup, Moodle directs you to restore the course, where you can download the course to your computer. Download the latest, i.e. the highest, backup file from the User private backup area with the Download button.

After this, the course file has been downloaded to your computer and the default location for this is the Downloads folder.
Now go to the new Moodle (Moodle 4) for your ordered empty course base where you want the files you just backed up. You can import a backup into a new course from More > Course reuse > Restore.
In Moodle 4, go to More > Restore > Import a backup file and select Choose a File…
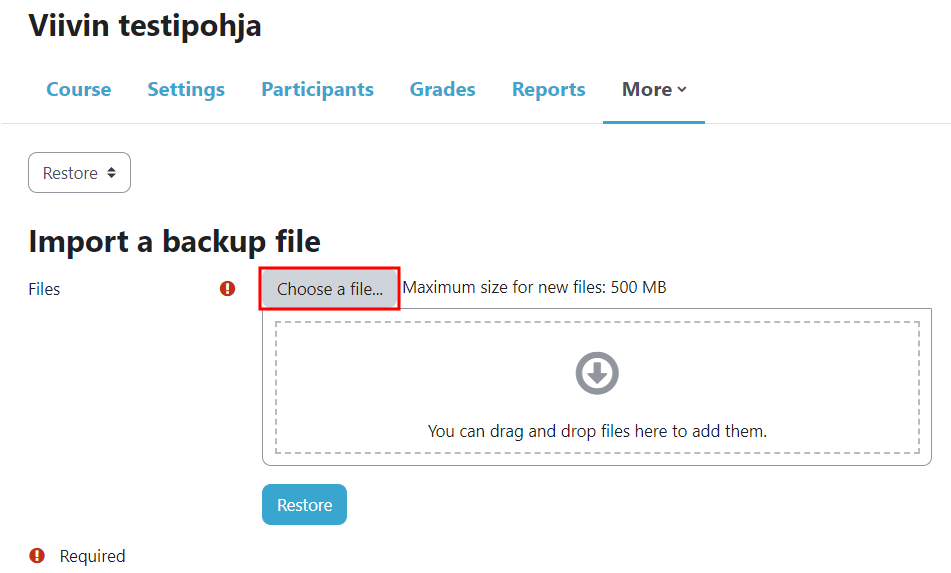
In the window that opens, navigate to the backup file (the default is this Computer/downloads) and select the file. After that press Restore. On the next page, select Continue from the bottom.
Next, select Merge the backup course into this course and after that, again, Continue. By connecting, you ensure that the specified course key on the new empty base remains valid and the key of the backed-up base does not override it. The new course base is therefore supplemented with a backup.
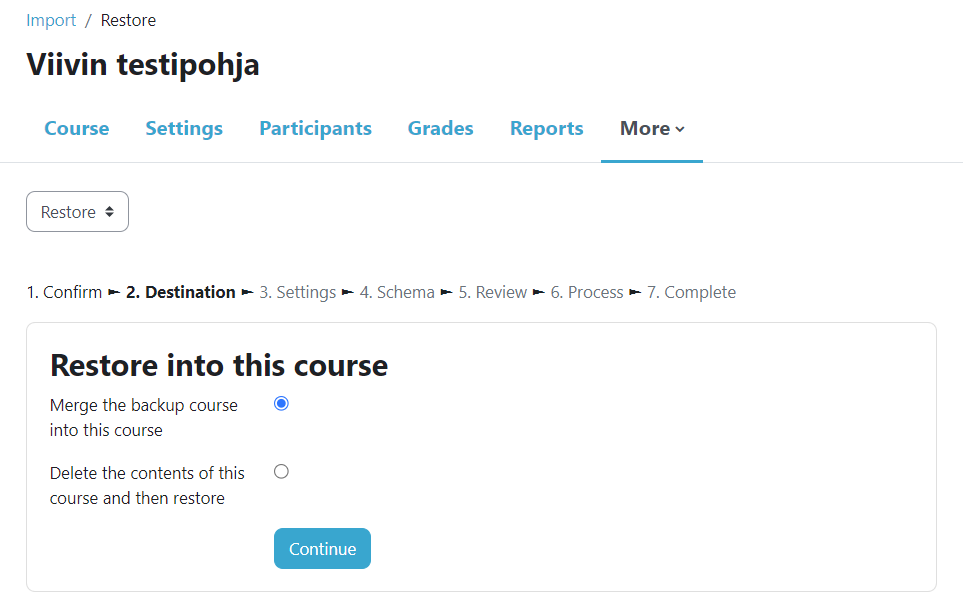
Press Next to move forward. On the ”3. Settings” page, make sure the Include enrolment methods option is set to No.
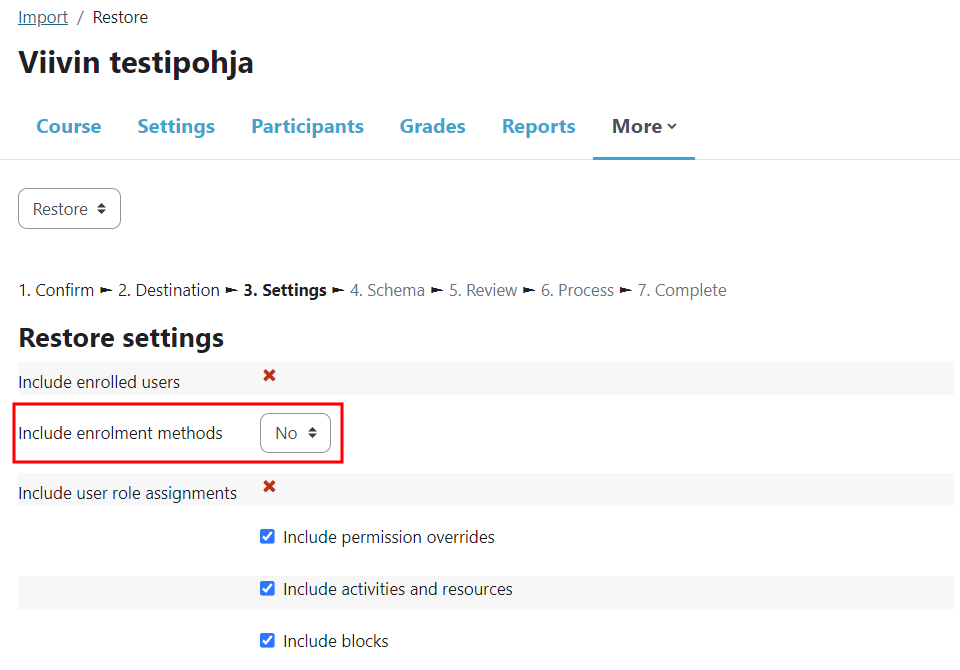
Press Next to move forward on the pages. You can move on to the following pages without changing the settings, unless you want to select some parts of the course to be imported and others not.
Finally, on the page ”5. Review”, select the button Perform restore.
Now you have successfully restored the course from the old Moodle to the new one. Move forward by pressing continue and you will end up in to the restored course. Check that the course works correctly in the new environment.