Physioplus -aktiviteetin käyttö poikkeaa hieman muista Moodlen aktiviteeteista. Ensi pitää asettaa linkki, joka avaa Moodle-käyttäjälle pääsyn Physioplus -palveluun ja vasta tämän jälkeen on mahdollista siirtyä käyttämään palvelun sisältöjä.
Lisää ensin haluamaasi kohtaan kurssiasi Physioplus -aktiviteetti.
Anna kyseiselle aktiviteetille nimi, esimerkissä nimenä on Physioplus – Get access.
Lisää Työkalun URL-osoite -kohtaan arvoksi https://members.physio-pedia.com/canvas-lti/
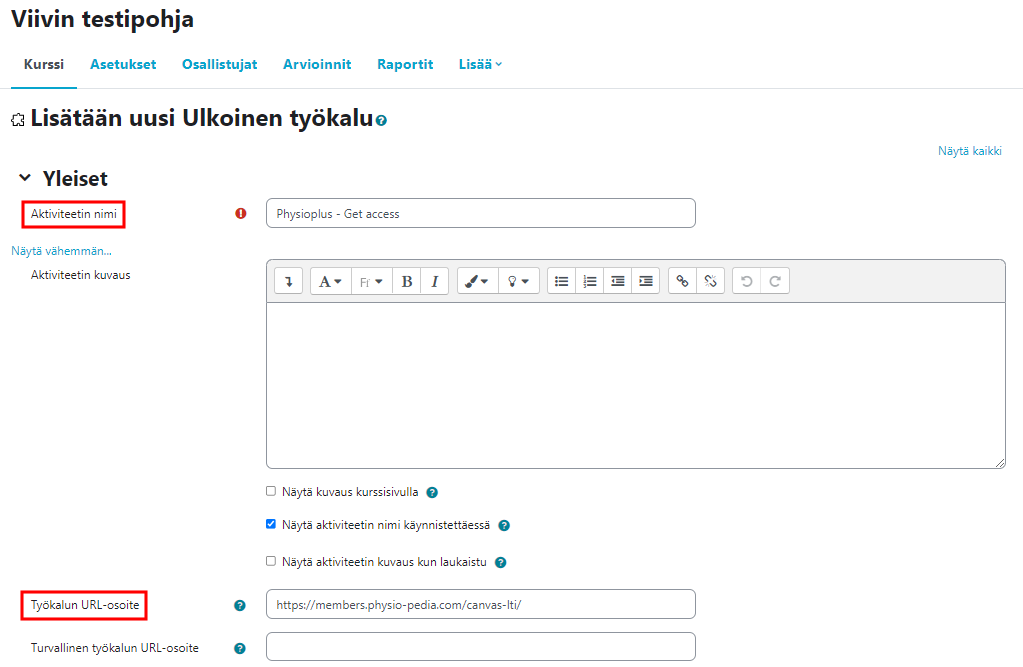
Tämän jälkeen klikkaa kurssilla äsken luomaasi Physioplus – Get access -aktiviteettia.
Tällöin sinun pitäisi päätyä Physioplus -palveluun kirjatuneena käyttäjänä.
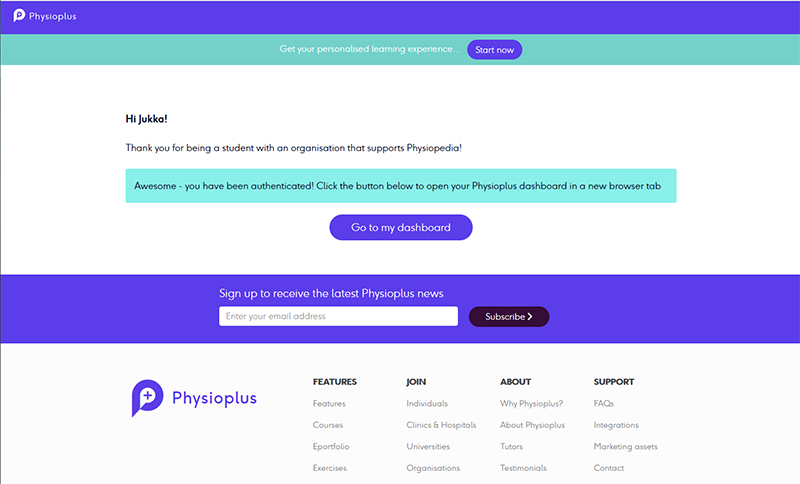
Seuraavaksi etsi palvelusta sisältö, jonka haluat kurssille linkittää ja kopioi sen osoite selaimen osoiteriviltä.
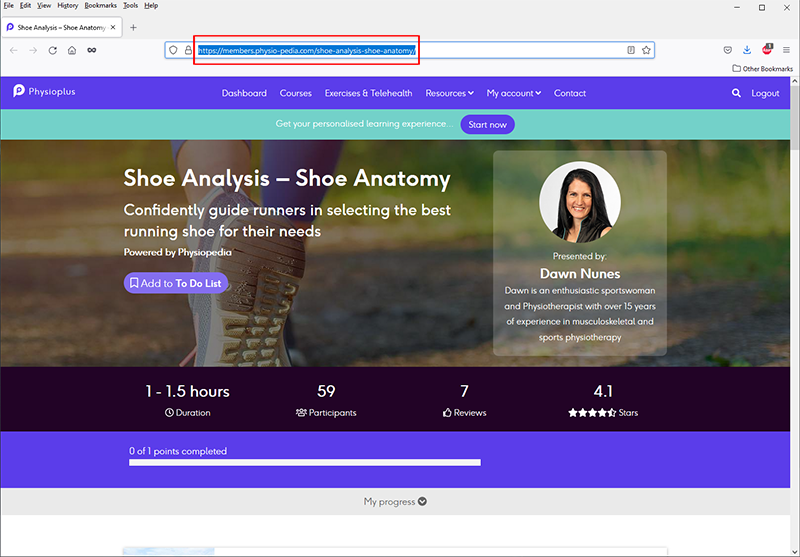
Tämän jälkeen luo kurssille uusi aktiviteetti, aivan kuten Get access -kohdassa, mutta nimeä se sisältöä kuvaavalla nimellä (esimerkissä Physioplus – Shoe analysis) ja liitä Työkalun URL-osoite -kenttään äsken selaimesta kopioimasi Physioplus -sisällön osoite.
Halutessasi voit myös vaihtaa kohdassa Näyttötapa, upotetaanko sisältö Moodlen sisään vai ohjataanko käyttäjä uuteen selainikkunaan tai -välilehteen.
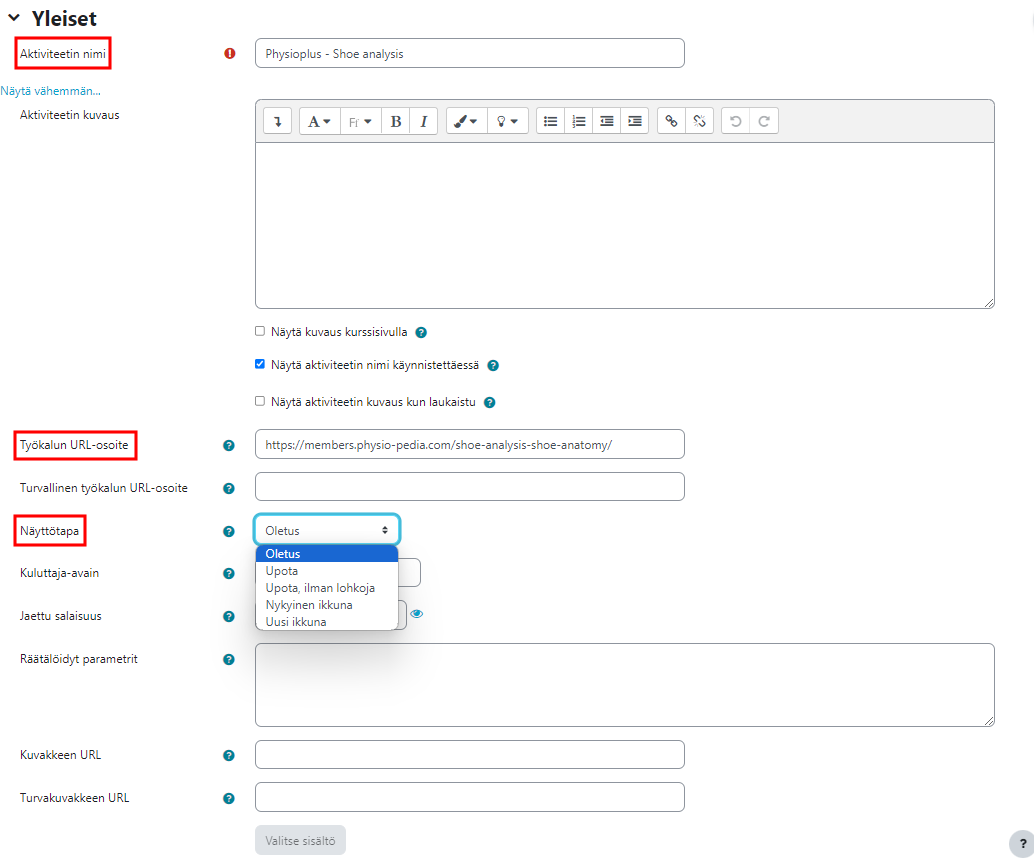
Lopputuloksena kurssillasi pitäisi näkyä ainakin kaksi Physioplus -aktiviteettia, joista ensimmäinen avaa käyttäjälle pääsyn palveluun ja jälkimmäinen ohjaa suoraan valitsemaasi sisältöön.